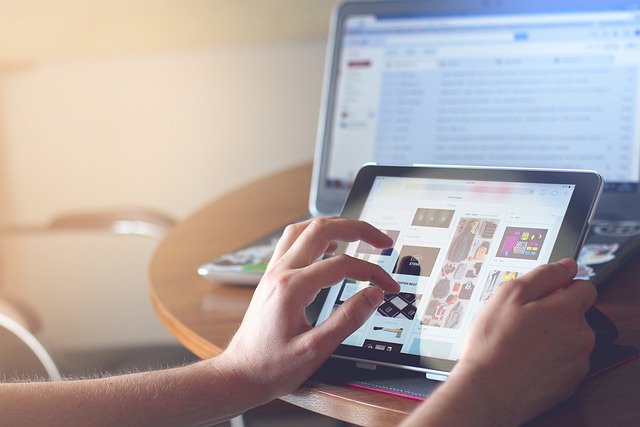Crear un calendario en Excel es una tarea útil y relativamente sencilla que puede ayudarte a organizar eventos, reuniones y tareas, tanto si se trata de un calendario personal como si se trata de un calendario laboral. Cuando visualizas de forma clara los plazos y fechas límite, evitas procrastinar y logras una distribución equitativa del tiempo.
Hay dos formas de tener un calendario en Excel:
- Automático: Muchas plantillas de calendario están disponibles para su uso en Excel. Una plantilla proporciona un diseño de calendario básico que puede adaptar fácilmente a sus necesidades.
- Personalizado: Al diseñar un calendario personal puedes integrar tus metas, prioridades y rutinas de manera única, lo que te permite tener un control detallado sobre tus actividades y tareas.
Aquí tienes una guía paso a paso para hacer un calendario básico en Excel personalizado:
Paso 1: Configura tu hoja de cálculo
- Abre Excel y crea una nueva hoja de cálculo.
- Define el título: En la celda A1, escribe "Calendario [Mes] [Año]" (por ejemplo, "Calendario Junio 2024").
- Configura los días de la semana: En las celdas de la fila 2 (de A2 a G2), escribe los días de la semana: "Lunes", "Martes", "Miércoles", "Jueves", "Viernes", "Sábado", "Domingo" .
Paso 2: Ajusta el formato de las celdas
- Selecciona las celdas de A1 a G1, combina y centra la celdas y aplica el formato deseado (color de fondo, tamaño y color de las letras).
- Selecciona las celdas de A2 a G2 y aplica un formato de negrita y centrar el texto.
- Ajusta el tamaño de las celdas: Puedes hacer que las celdas sean más anchas y altas para que se parezcan más a las casillas de un calendario.
Paso 3: Ingresa las fechas
- Encuentra el primer día del mes: Determina en qué día de la semana cae el primer día del mes.
- Ingresa las fechas: Empieza a ingresar las fechas del mes en la celda correspondiente. Por ejemplo, si el primer día del mes es un miércoles, escribe "1" en la celda correspondiente a "Miércoles" (en este caso, la celda E3).
Continúa ingresando los números hasta completar el mes. Deberás pasar a la siguiente fila después del domingo. Asegúrate de mantener el formato de los números centrados en las celdas.
Paso 4: Agrega bordes y formato
- Selecciona el rango de celdas que contiene el calendario, incluidos los días de la semana.
- Agrega bordes: Ve a la pestaña "Inicio", en el grupo "Fuente", y selecciona "Todos los bordes" para darle un aspecto de tabla.
- Ajusta el color y el fondo: Puedes cambiar el color de fondo de las celdas para los días del mes y utilizar colores diferentes para destacar fines de semana o fechas importantes.

Paso 5: Personaliza el calendario
- Agregar eventos o tareas: En cada celda correspondiente a un día, puedes agregar texto adicional para marcar eventos o tareas importantes. Por ejemplo:
- En la celda correspondiente al "7", puedes escribir "Reunión a las 10 AM".
- Todos los miércoles menos los festivos recoger a los niños del tenis.
- Marcar un viaje con un color destacado. Selecciona las celdas que quieras editar, pulsa botón derecho del ratón y "Formato de celdas".

Paso 5: Consejo avanzado
- Formato condicional: Utiliza formato condicional para resaltar fechas importantes. Ve a la pestaña "Inicio", selecciona "Formato condicional" y crea reglas para resaltar celdas según criterios específicos (por ejemplo, fechas que contienen eventos).
Ejemplo Visual: Aquí tienes un ejemplo de cómo debería verse un calendario básico en Excel para mayo de 2024

Paso 6: Guarda y utiliza tu calendario
Guarda tu archivo: Ve a "Archivo" > "Guardar como" y guarda tu calendario con un nombre descriptivo.
Imprime o comparte: Puedes imprimir el calendario o compartirlo electrónicamente con tu equipo o colegas.
¡Y eso es todo! Ahora tienes un calendario funcional en Excel que puedes personalizar y utilizar según tus necesidades.